Secondary Arts Program Registration
|
|
Page Content Once your Edsby account is activated, select the Registration link and login to Edsby with your email user name and password and follow the instructions below: - On your Edsby home page, click on 'Registration Campaigns'.

- Which child do you wish to register for this program: If you are a YRDSB parent who has activated their Edsby parent account, select your child's name from the dropdown list in the first section and click 'Next'. Only those children who are currently in grade 8 and grade 9 are eligible and will be available in the list. Since your child's information is on file with their current school, you will automatically proceed to Step 4, 'Add Parent/Guardian Info'.
If you have never activated an Edsby parent account, select 'Register a New Child'.
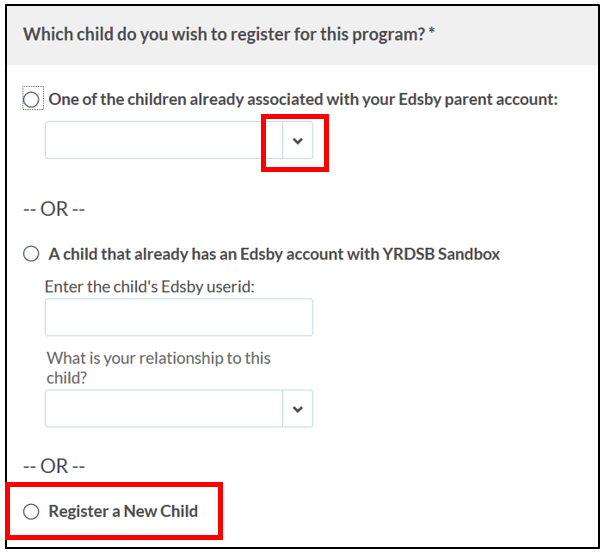
- Register a New Child: Complete the 'New Student Information' page.
Tips for completing Student Information:
- Fields marked with * are mandatory.
- In the 'Address Search' field, begin typing the street number and street name and select the correct address from the search results.
- For a non-YRDSB student, select 'New/Out of district' as the 'Current School'
- IMPORTANT: the student e-mail address entered here will be used to send the link to the Personal Profile Form. For YRDSB students, your GAPPS email address will automatically be used.
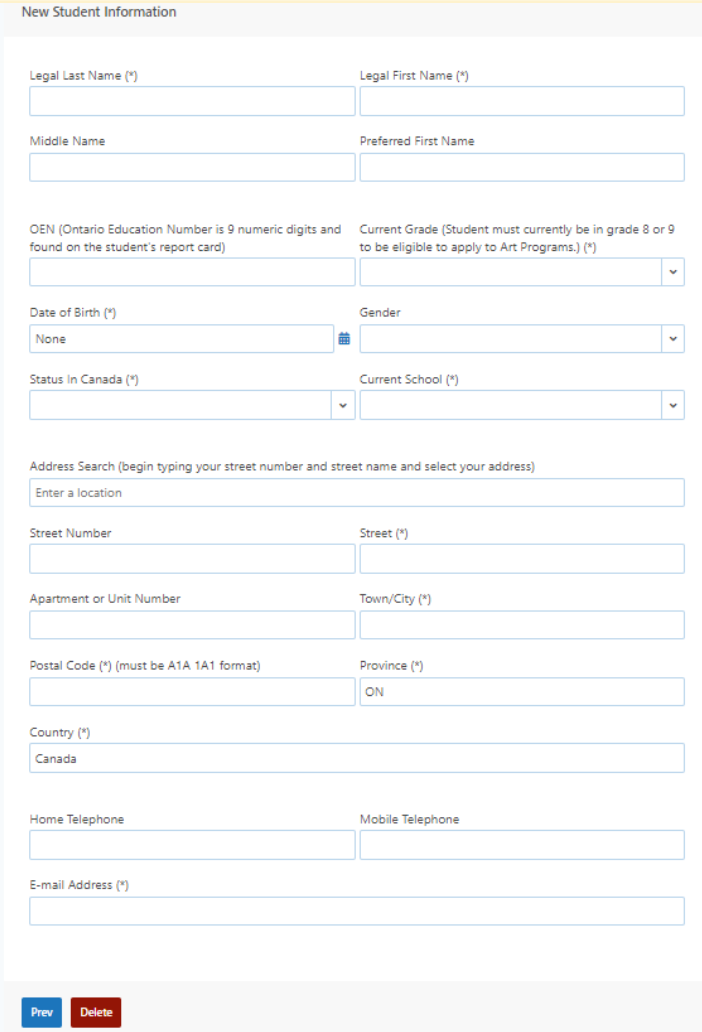
- Add Parent/Legal Guardian Contact: The registration must include one parent/legal guardian contact record. Click 'Add Parent/Guardian/Emergency Contact' and complete the 'Additional Parent/Guardian/Contact page and click 'Save' to proceed.
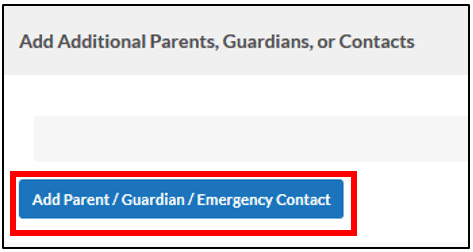
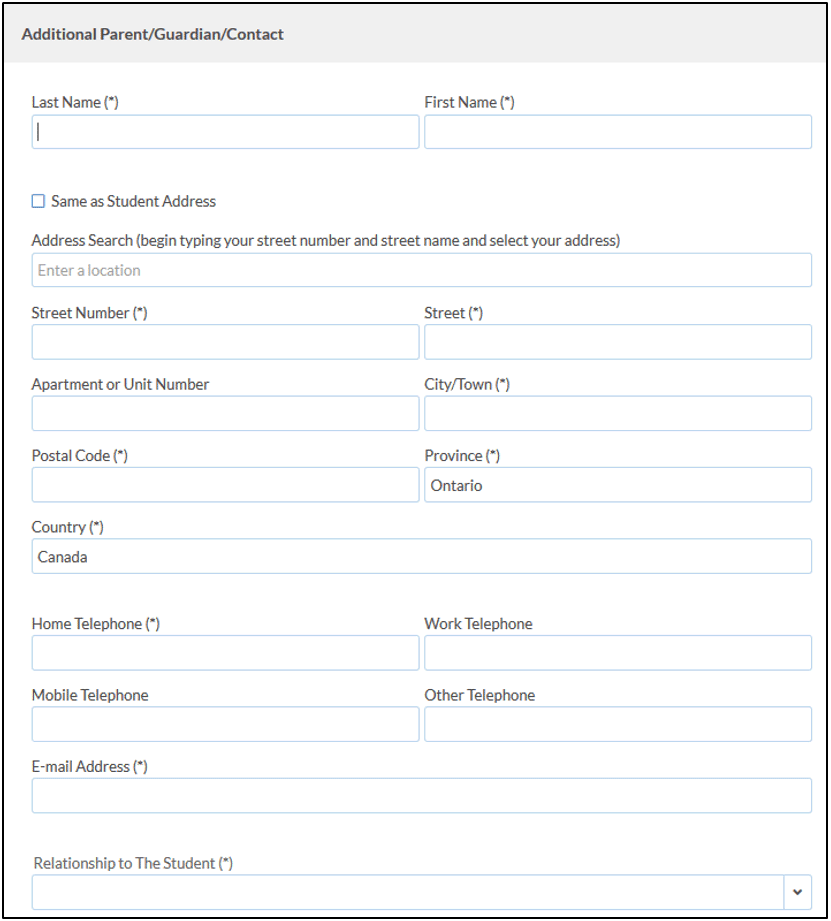
- Select Program - Select the Arts program the student wishes to attend from the first dropdown list. You may select another program as a second choice from the second dropdown list.
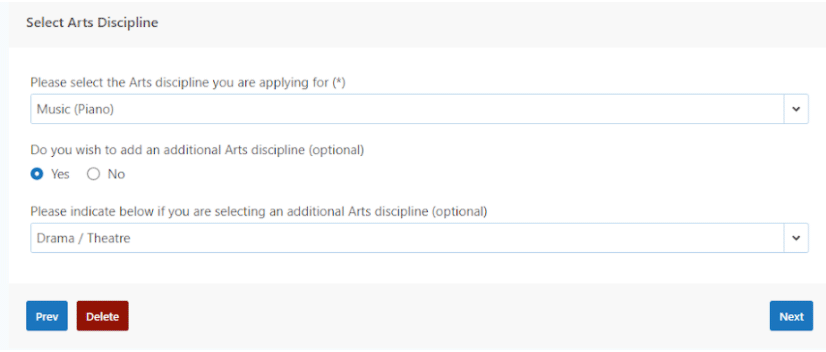
- Select School - Based on the student's address, the YRDSB school locator will identify the Arts school and the selected program.
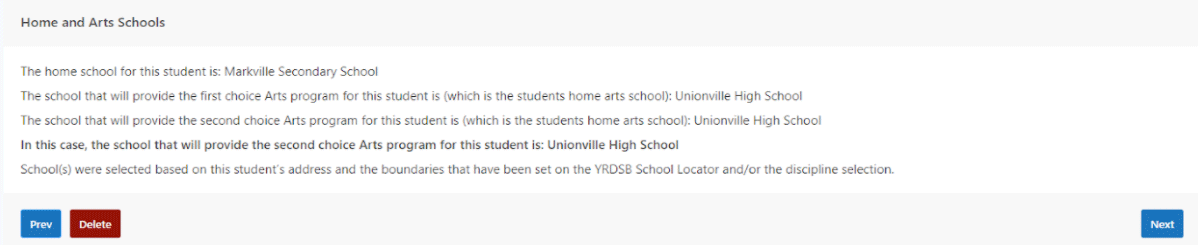
If you receive the message that a school could NOT be located, and you are a YRDSB parent of a child at an Edsby school and you have confirmed that a school can be located using the YRDSB school locator, verify your child's address at the current school.
If you receive the message and you are not a YRDSB parent of a child at an Edsby school, you will need to review and correct the address entered.

Select 'Register a New Child' node on the progress bar across the top the top right corner to retrieve your child's saved 'Student Information'. Review the address fields carefully and revise if necessary.
- Pay – Shopping Cart and Checkout: If the item description appears correct, click 'Add to Shopping Cart. Then click 'Proceed to Checkout.
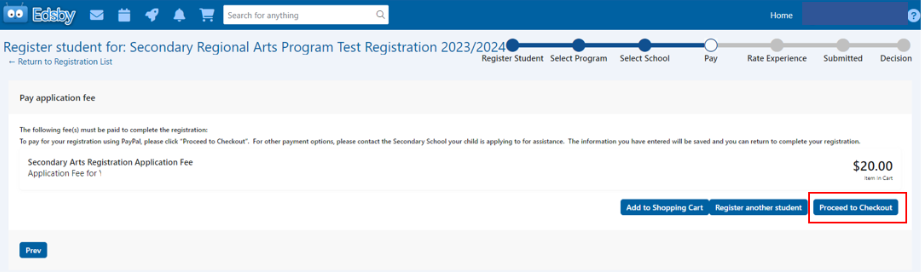
On the next 'Pay' screen, click 'Register another student' to add a registration for another student to the same transaction OR click 'Proceed to Checkout' and continue your payment.
NOTE: Two fees will be charged if two selections are made and they will appear on the Pay and Cart checkout screens.
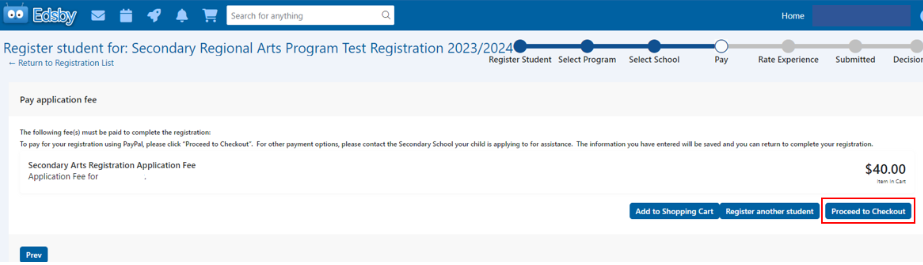
On the final 'Pay' screen, click 'PayPal Checkout' to proceed with the payment OR click 'Cancel Selected Items' to remove the item from your cart.

- You will be directed to the PayPal site where you will select one of the following payment types:
- Credit Card (VISA/Mastercard) - please ensure you have selected "Canada" as the Country/Region.
- OR PayPal Account
*Note that you do not need a PayPal account to pay by credit card.
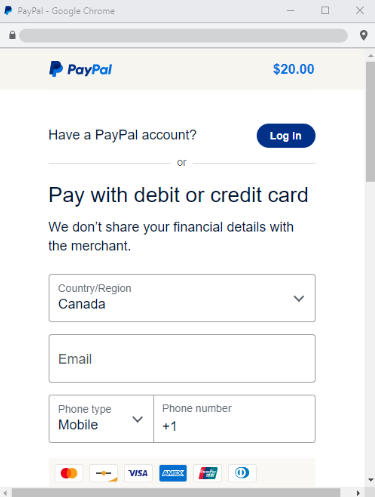
After entering your credit card/PayPal account information, click 'Pay Now' to submit your payment.

After the payment is processed, you will be redirected back to Edsby to the ‘Registration Submitted’ page. You may print this screen for your records. You will receive an email confirmation from PayPal with your payment details.
Your registration is now complete and you may logout of your account now.
|
|
|
|
|
|
|
|
|
|
|