Choose Electives
Tips:
- Elective activities are not applicable to all programs and they may vary by site. If electives are applicable, you will select 10 choices in order from most desired to least desired. Best efforts to accommodate the selections, but they are not guaranteed.
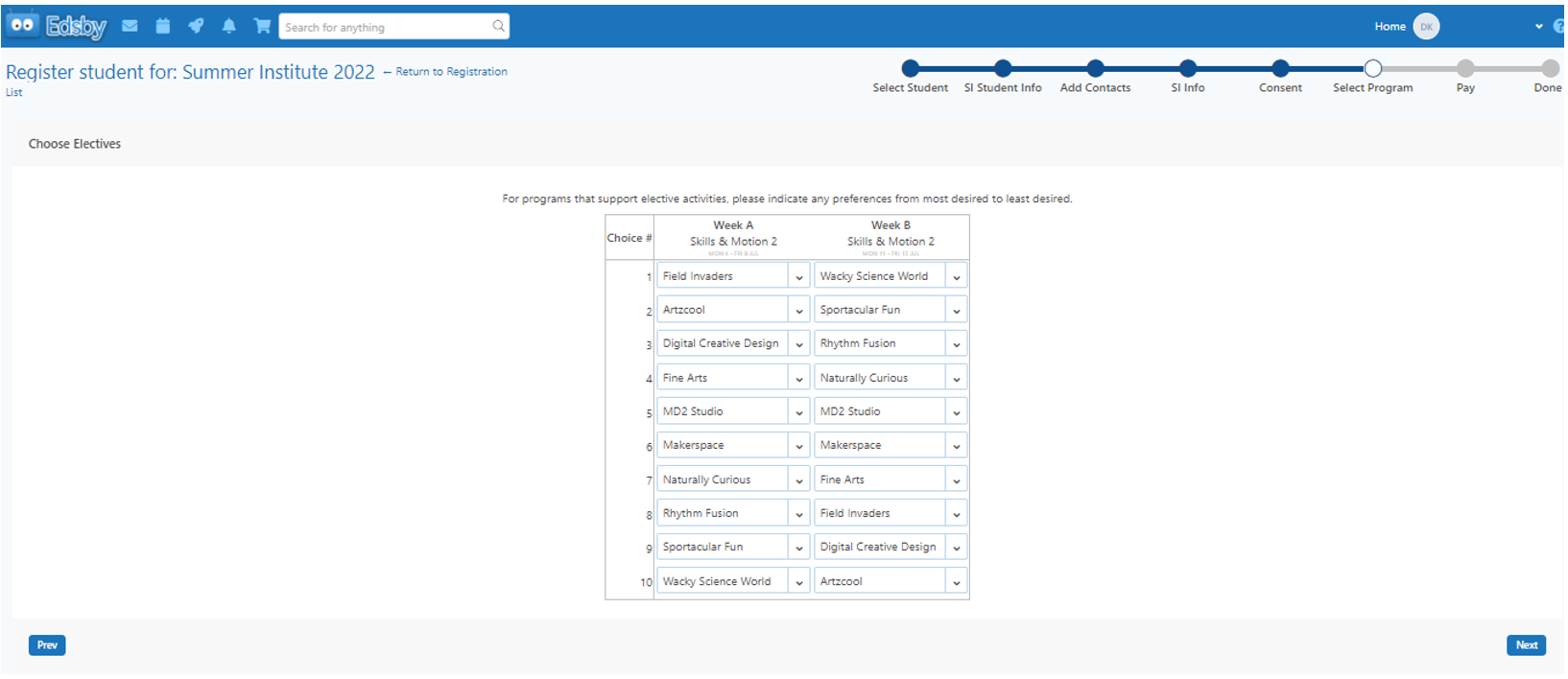 Pay Application Fees
Pay Application Fees
A summary of the selections you have made that are eligible for payment will appear. Click Prev to go back and change the week/program/elective selections. Otherwise, click Add to Shopping Cart to proceed with payment.
Here you will have 3 options:
1. If you would like to continue, click Proceed to Checkout.
2. If you would like to remove an item, click Remove.
3. If you would like to include registration for another student in the same transaction/payment, click Register Another Student and these items will remain in your shopping cart.
My Shopping Cart
Tips:
- You may still cancel an item at this point by checking the box for the item and clicking on Cancel Selected Item.
- To proceed with payment, click PayPal Checkout.
PayPal
You will be directed to the PayPal site where you will select one of the following payment methods:
a. Credit Card (VISA/Mastercard)
b. PayPal Account
*Note that you do not need to have/create a PayPal account to pay by credit card. Simply enter your credit card details and billing information.
Tips:
- The credit card must not be expired.
- The billing information must match what is currently on file with the credit card company.
- The credit card or paypal account must have sufficient funds.
- Your payment transaction is secure and confidential. Both Edsby and YRDSB have no access to the payment information that you have provided.
After entering your credit card/PayPal account information, click ‘Pay Now’ to submit your payment.
When your payment has been completed, you will be sent a confirmation email directly from PayPal. Now you will be redirected to Edsby to the Registration Complete page where you will find a summary of the fees that have been paid.
Registration Complete
Tips:
- You may print this page by clicking Print as a record of your payment and you will receive an email containing these details from Edsby.
- You may also click Select Additional Programs if you would like to add more Program weeks for this student.
- If you paid for more than one students’ fees in one transaction, you will be redirected to an empty shopping cart. You may click ‘Return to Registration List’ where you will find a list of all students you have registered.
- Select the student and you will be directed to the Registration Complete page for that student.